
Macのデータ移行を網羅的に解説!スムーズにパソコンを乗り換え!
今持っているMacbook。
そろそろ替え時か〜なんて思ってる時に新しいパソコンが発売された!
Macであれ、Windowsであれ、テンションが上がることは間違いないですね。
ただ、そんな時に気になるのがMacに入っているデータの移行。大切な写真や書類データが保存されている場合は敏感になりますよね。
そこで今回は、Macbookのデータを移行させる方法を解説していきます♪
目次
MacからMacの場合は3種類

Macのデータを移行したいという場合、
・古いMacから新しいWindowsへ
と2パターンによってデータ移行の方法が異なります!まずはMacからMacへデータを移していきますね♪
この方法には3つあります。
・外付けHDDを使った方法
・iCloudを使った方法
それぞれのメリット・デメリットは下の図にまとめました!
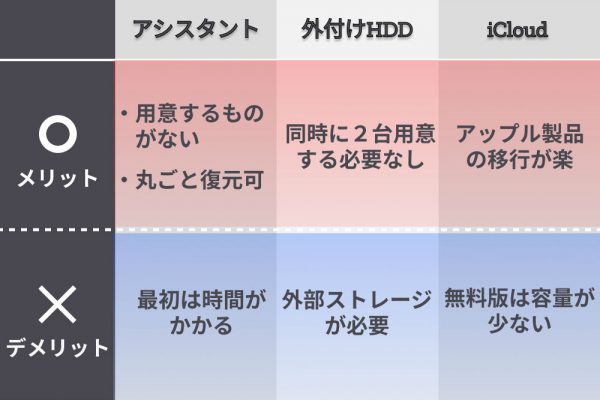
それでは実際にデータ移行していきましょう!
移行アシスタントを使ってデータ移行

まずは移行アシスタントを使ってみます!
Appleが提供しているデータ移行ツール
データの量によっては、時間が多少かかってしまいますが、写真やデータをはじめ、ユーザーアカウントまで移行できちゃうのが嬉しいポイント!

新しいMacで「アプリケーション」→「ユーティリティ」の順に開き、移行アシスタントを選択します。
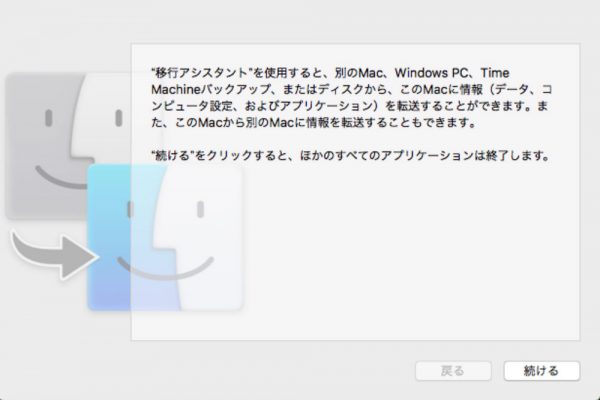
このような画面が出てくるので、「続ける」を選択してください!

転送元はMacなので、一番上のボタン「Mac」を選択してください!

古いMacも同様の操作を行います。新しいMacの操作との違いは、移行アシスタントの画面になった後の操作。
一番上のボタンではなく、一番下の「別のMacへ」→「続ける」で次に進みます。
新しいMacの画面上に出てくる、起動ディスクを選択する画面のアイコンをクリックし、「続ける」を押しましょう!
「続ける」を押すとすぐ、新しいMacにセキュリティコードが表示されます。
これが古いMacbookに同時に表示されたコードと同じかチェックしましょう!
確認したら、「続ける」を選択してください!
古いMacで、転送したいデータを選び、転送できたら完了です!
外付けHDDでデータ移行

続いて外付けのデバイスを使った方法。
外付けHDDは、Macに対応したものを選ぶようにしましょう!

まずは、HDDをMacbookに接続します!バックアップ中に抜けないように、しっかり差し込みましょう!
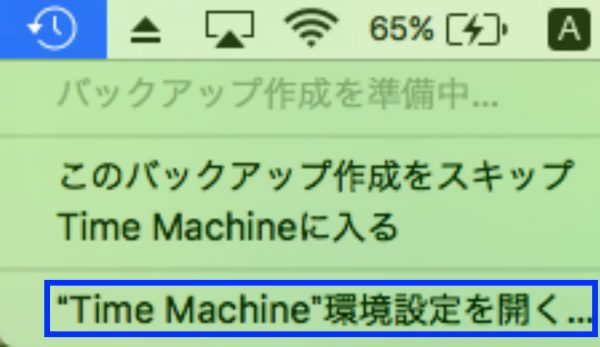
メニューバーの「Time Machine」のマークから「Time Machine 環境設定を開く」をクリックします。
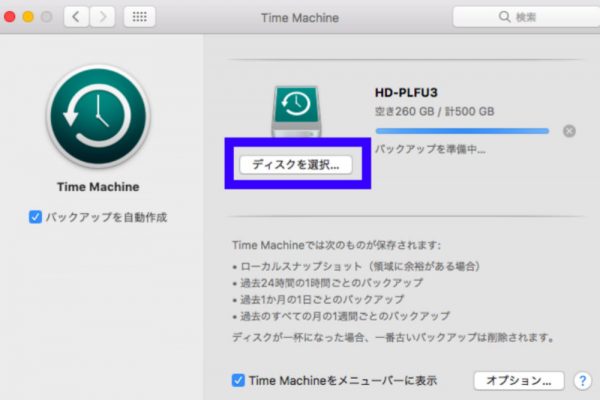
すると、こんな画面が出てくるので、「ディスクを選択」をクリックしてください。
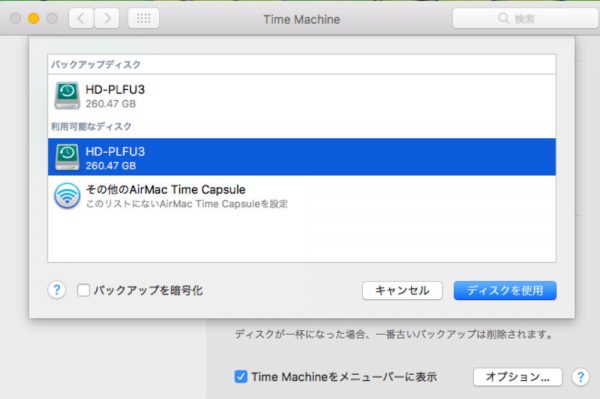
使用可能なディスクを選択し、「ディスクを使用」を押せば、設定が完了です!
ここまでくれば、あとは勝手にバックアップされていきます。

古いパソコンをバックアップしたら、新しいパソコンにデータを復元していきます。
まずは新しいパソコンで、Time MachineをDockに移動させ、「ほかのTime Machineディスクをブラウズ…」をクリックしましょう。

するとこんな画面が。この時に、古いMacをバックアップした際に使ったHDDを差し込むと、そのディスクを選択できるようになります。
選択したら、「選択したディスクを使用」をクリックしましょう!
最後に復元したいファイルを選択して復元したら完了です!
iCloudでデータ移行

パソコンだけでなくiPhoneまで、複数デバイスのデータを1つのクラウドで管理して、データ移行できるので便利ですよ!
ただ難点は、容量が少ないこと。2GBまでしか無料で使えないので、注意してくださいね♪
古いパソコンで、App Storeを開いて、アップデートができるかどうか確認します。
できる場合は、アップデートを行いましょう!
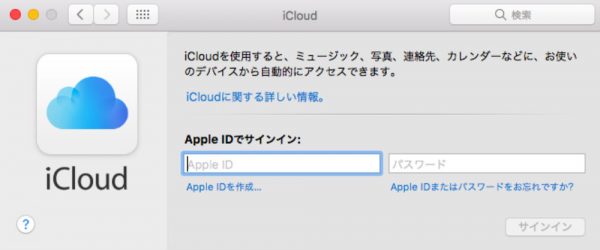
「システム環境設定」から「iCloud」のマークをクリックします。
すると、サインインの画面が出てくるので、自分のApple IDとパスワードを入力しましょう!
IDやパスワードを忘れた場合、それらの再設定が必要です。
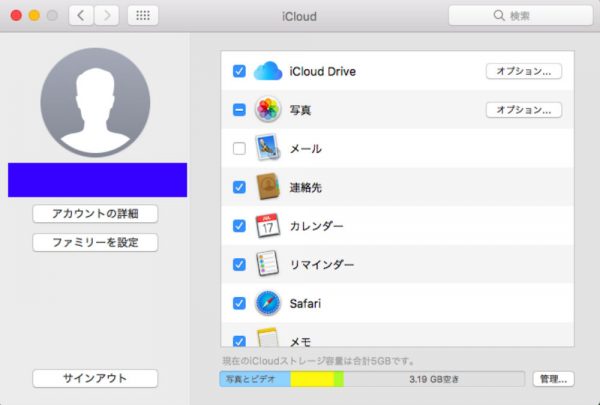
バックアップしたい項目をチェックします。すると自動的にバックアップされていきますよ!
新しいパソコンでデータを復元したいときは、iCloudにサインインするだけ!とっても簡単ですね!
Windowsへの場合は…?

さて、ここからはMacからWindowsへデータを移行したい方必見です!
この場合、2つの方法があります。
・アプリでデータ移行
Macの時と同様、メリットとデメリットはまとめました。
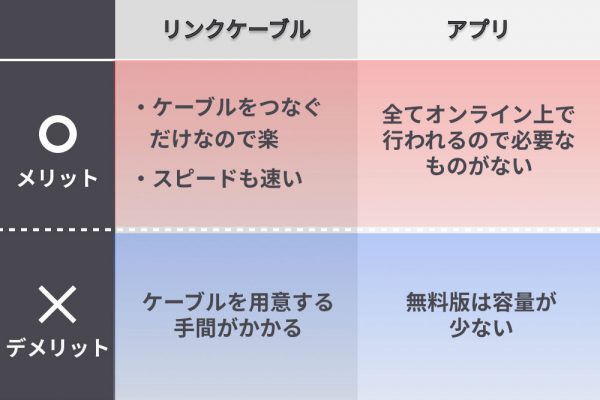
チェックしたところで実際にデータを移行していきましょう!
リンクケーブルでデータ移行

まずはパソコン同士をケーブルでつなぐ方法。
最近のケーブルは、MacとWindowsといった異なるOS同士でも対応可なので、データの移行が簡単ですよ♪
このようなケーブルをMacとWindowsにつなぎ、古いMacの保存したいファイルをWindowsにドラッグ&ドロップするだけ!
データの転送スピードもとっても速いですよ♪
サードパーティー製アプリでデータ移行

iCloudはApple専用のクラウドでしたが、他社が開発したアプリでもデータを移行することができます。
今回はそのサービスの1つであるDropboxを使ってみました!
iCloud同様、こちらも無料版では2GBしか容量がないので、必要なものだけを保存するようにしましょう!
ちなみに、有料版だと1,200円/月で2TBの容量になりますよ♪
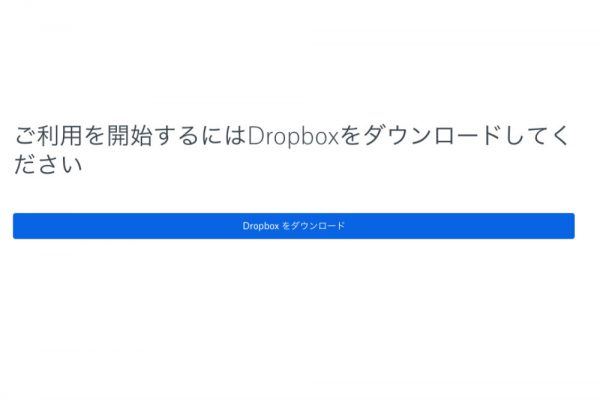
まずはDropboxのインストールページにいき、古いパソコンにアプリをインストールをしましょう!
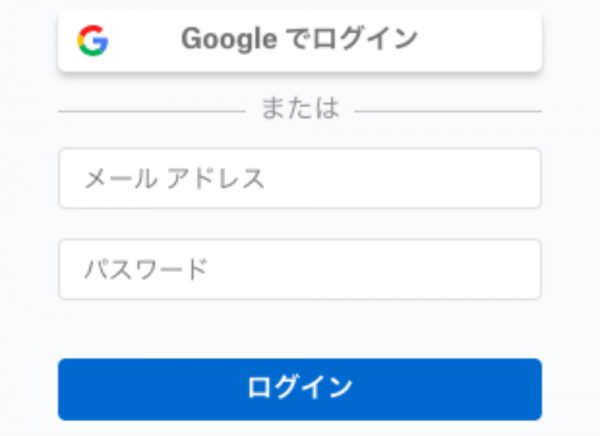
メールアドレスとパスワードでログイン、またはアカウント作成ができます!
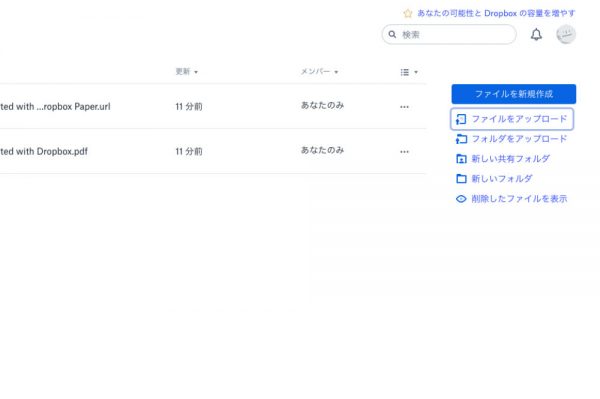
アップロードしたいファイルを選択しましょう!これで古いパソコンの役目は完了です!
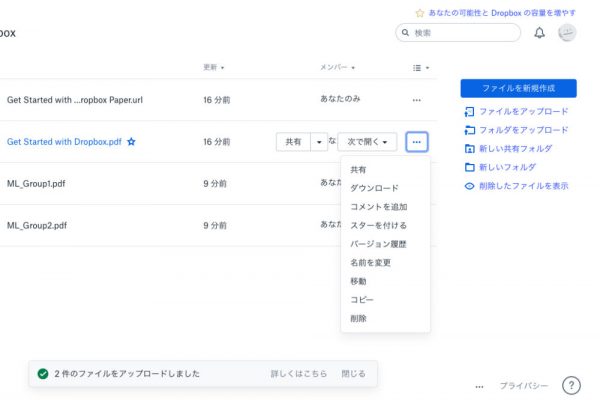
新しいパソコンで、自分のDropboxのアカウントにログインし、必要なファイルをダウンロードしましょう!
これで完了です!
まとめ

いかがでしたか?今回は
・MacからMacへのデータ移行方法
・MacからWindowsへのデータ移行方法
を徹底解説しました!
新しいパソコンを買った後のデータ移行は、ちょっと面倒だなぁと思いつつも絶対必要なもの。
データが全部消えてしまったら元も子もありません。
しっかりとこの記事を読んで、次のパソコンへスムーズに移行できるようにしてくださいね♪








