
Windowsのバックアップ方法を初心者のためにわかりやすく解説
突然ですが、Windowsを使っている皆さん。
パソコンのバックアップってしたことありますか?
やったことないですよね。ね?
というか、いざやろうとしてもよく分からないことって多くないですか?
でも、バックアップをしていないと大切なデータがぶっ飛んだときに悲しい思いをしますよ。
そこで今回は、パソコン初心者のためにわかりやすくパソコンのバックアップ方法を紹介しますよ!
今回は、Windows10のバックアップに特化して紹介します。
Windows10じゃないバージョンをつかっている人は最初に謝っておきますね。
ごめんなさい!
ちなみに、Windows10やら7とはOSのバージョンのことです。
バックアップする3つのやり方

Windowsには、3種類のバックアップ機能がもともとついています。
それぞれ、
・ファイル履歴
・回復ドライブ
の名称がつけられているんですよ。
これら3種類のバックアップ機能の違いは、バックアップされるデータの違いです。
パソコンに詳しくない身からしたら、「ちょっと何言ってるか分からない。」ってなりますよね。
そこで今回はこれらのバックアップの方法に加えて、それぞれの説明も簡単にします!
「システムの復元」でバックアップ

Windowsは、システムの状態を定期的に勝手に記録してくれています。
優秀ですね。
その記録された時点を「復元ポイント」と呼びます。
何かアプリをインストールしてからWindowsの動きが突然重くなったり、変な広告やウィンドウが勝手に開いてしまう問題が起きたときに「システムの復元」は活躍するんですよ!
調子が悪くなる前の復元ポイントまでさかのぼってシステムの復元機能を使用することで、怪しげなアプリやサイトの影響を受ける前の状態にWindowsを戻すことができるんです。
システムの復元でバックアップしよう
それではさっそく、システムの復元をやってみましょう!
簡単なのであまり構えないでくださいね。
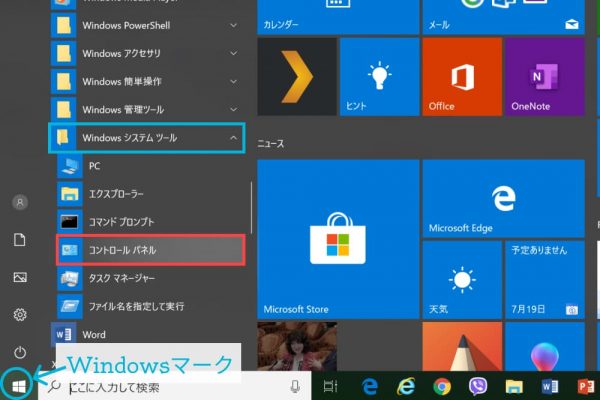
まずはコントロールパネルを開きましょう!
Windowsマークを右クリックしてメニューを下にスクロールし、Windowsシステムツールを開きます。
その中にコントロールパネルがあるので、そこからコントロールパネルを開きましょう。

「システムとセキュリティ」
→「セキュリティとメンテナンス」
→「回復」
を順番にクリックしていくと「システムの復元を開く」が出てきます。
それをクリックしましょう。

「システムの復元を開く」をクリックすると、左上のような画面になります。
「次へ」を押し、復元ポイントを選んで画面右下の「次へ」をまた押しましょう。
確認画面に移るので、復元ポイントを確認して「完了」を押して終了です!
ね?簡単でしょ。
「ファイル履歴」でバックアップ

さて、お次は「ファイル履歴」のバックアップをやっていきましょう。
これは、使用している個別のファイルについて間違って削除してしまった・上書きしてしまった時に元の状態に復元する機能です。
あらかじめ設定が必要で、USBメモリなど外部の記憶スペースに自動バックアップを行えるようにしなければいけません。
ファイル履歴をバックアップしよう
うだうだ説明しても、よく分からないので早速やってみましょう!
パソコンなんて習うより慣れよですよ!
・外付けハードディスク/USBメモリ(どれかひとつ用意しましょう)
USBメモリを使う場合は、十分な容量があるUSBメモリを用意してくださいね。
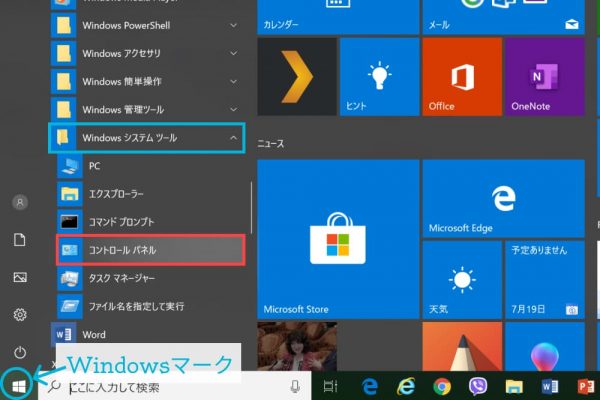
先ほどと同じ手順でコントロールパネルを開きましょう。
また、この段階で外付けのハードディスクまたはUSBメモリはパソコンにつなげてください。

コントロールパネルを開いたら、一番上にある「セキュリティとメンテナンス」をクリックして開きます。
そうすると、左上のような画面になるので「ファイル履歴」をクリックしましょう。
はじめてファイル履歴のバックアップをするとき、右上のような画面になります。
このウィンドウが開いたら左上にある「ドライブを選択」をクリックしてバックアップ先を決めましょう。
バックアップしたい場所を選択して、右下の「OK」を押します。

ひとつ前の画面に戻ると、さっき選んだ場所がコピー先と表示されるので確認して右中央の「オンにする」をクリックしましょう。
オンにすると、勝手にバックアップが始まります。
データを復元するには?

データを復元するときは、「ドライブを選択」のひとつ上にある「個人用ファイルの復元」を開くと復元できますよ!
復元したいデータを選択できるので、復元したいデータのみ復元することができます。
「回復ドライブを作成」でバックアップ

最後に、回復ドライブを作成してバックアップをする方法を紹介しますよ!
回復ドライブを作成すると、万が一パソコンのOSが壊れてしまってもパソコンを初期状態に戻すことができるんです。
電源を入れても真っ青の画面になってしまったり、スタートロゴから動かないなどデスクトップにいけない場合はOSが壊れてしまっている可能性が…。
しかし、OSは初期状態に戻すことで直ることがあります。
そのときのために回復ドライブを作っておいて損はありません。
パソコンを購入したときにリカバリディスクというものがついてきていれば、回復ドライブの作成はしなくて大丈夫!
リカバリディスクと回復ドライブは同じ役割を果たすものです。
・32GB以上のUSBメモリ
パソコンの環境によっては16GBのUSBメモリでもできる場合がありますが、32GB以上のUSBメモリを推奨します!
まずは、USBメモリをパソコンに接続しましょう。
回復ドライブを作成すると、USBメモリ内のデータはすべて消えてしまいます。
大切なデータが入ったUSBメモリは使わないでくださいね。

もうお馴染みですよね?
Windowsマークを押して、コントロールパネルを開きましょう!

「システムとセキュリティ」→
「セキュリティとメンテナンス」→
「回復」
を順番にクリックしていくと、「回復ドライブを作成」にたどり着くことができます!
「回復ドライブを作成」にたどり着いたら、それをクリックして次に進みましょう。

この後は、「次へ」か「キャンセル」の二択を選んでいく作業になります。
ここで「USB内のデータを本当に削除しても良いか」など聞かれますが、問題がなければ「次へ」を押し続け、最後に「作成」を押すと回復ドライブの作成が始まります。
回復ドライブの作成には1時間くらいかかるので、時間があるときにやっておきましょう!
データに関する注意点

ここまでバックアップについて解説してきましたが、本当に大丈夫ですか?
実は、問題を解決してくれるバックアップ機能にもいくつか注意点が。
まとめへ入る前に、その辺りについても少し触れておきましょう。
注意点さえ押さえておけば、失敗するリスクも抑えられますからね♪
それではどうぞ。
バックアップ後のデータ
万全を期してバックアップを取ったから大丈夫!
そうやって、油断していてはいけませんよ。
最新のバックアップを取ってから、色々と作業をした際は要注意。
あくまで復元できるのは、保存した時点まで。
いざ停止した時にどこまで復元できるのかを頭において、細かくバックアップを取りましょう。
著作物のデータ
音楽データや書籍データなど、著作権が保護されたデータは要注意。
バックアップの際に、弾かれている場合があります。
こうしたデータは別媒体にも保存しておくのが最も簡単。バックアップを取るにしても、確認することを忘れないでくださいね!
不要なデータ
バックアップを取るにあたり、容量は重要な問題。
用意する媒体も選ぶ必要がありますし、バックアップにかかる時間も変わってきます。
そこで、押さえておきたいポイントがシステムファイルのクリーンアップ。
不要なデータを削除することで、容量を節約できます。削除する項目も自分で選べるので、必要なデータはチェックを外しておきましょう。
普段の余分なデータ整理にも活用できるので、おすすめの機能ですよ♪
記録メディアの寿命
バックアップの手順を説明する中で、記録メディアについても触れましたね。
外付けハードディスクやUSBメモリなんかを意味するアレです。
実はこれらには寿命があることをご存知でしたか?
「一度保存したから大丈夫」
「大切なデータだけ分けてあるから安心」
こんな風に、安心しきっている方は案外多いので要注意。
具体的に、各記憶メディアの寿命をまとめたので見てみましょう。
・CD、Blu-ray 10~30年
・USBメモリ 5~10年
・外付けハードディスク 3~5年
いかがですか?
容量が大きく、媒体として好まれる傾向にある外付けハードディスクは最も短いようです。
決して安くはありませんが、無視できない問題。
気を付けるポイントととして押さえておきましょう。
他にも細かい点を挙げればキリがありません。
しかしあくまで保険ですので、自分に合った程度を見つけて行うようにしましょう。
まとめ

いかがでしたか?
パソコンにあまり詳しくない人からしたら、バックアップ作業って「本当に必要があるの?」と思ってしまいがちですよね。
しかし、万が一、大切なデータが飛んだときのためにバックアップはしといて損がありません。
バックアップをしてパソコンにある大切なデータを守りましょう!






