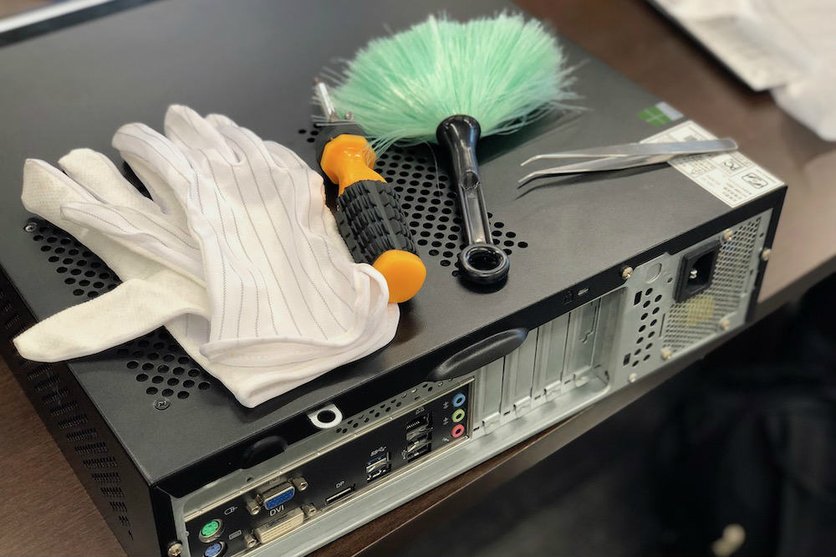
パソコン内部の掃除!初心者も簡単分解でファンと基盤のホコリを除去
突然ですが、みなさん。
パソコンの掃除はしていますか?
たぶん、画面だけは汚れてきたら拭くようにしている!という人や、キーボードも汚れたらきれいにしてるよ!という人はいると思います。
でも、パソコンの「中」はどうですか?
そもそも、中を開けて掃除するなんて考え付きもしなかった!という人もいるかもしれませんよね。
でもパソコンの内部ってごちゃごちゃしていて、お掃除のしかたも複雑そう…と思ってしまいますよね。
確かに内部はごちゃごちゃしていますが、ホコリが溜まってしまうと、あとあと大変なことになり兼ねないんです!
この機会にしっかり中まできれいにしちゃいましょう♪
目次
パソコンにホコリがたまると…

別に中にホコリが溜まっても外から見えるわけじゃないから汚くないし、いいじゃん。
いえいえ、とんでもないですよ。その考え。
中にホコリが溜まってしまうと、どうなるのかというと…
・電源が落ちやすくなる、起動できなくなる
・パソコンが熱くなる
・ショートする
・出火する
主にこんな嫌なことが起きてしまいます。
パソコンは内側に空気を取り込んで、溜まった熱を外に出すという仕組みになっています。
でもホコリが溜まっていると、その仕組みがうまく働かなくなってしまって、中に熱がこもってしまうのです。
そうすると、上に書いたような大変なことが起きてしまうので、ここでしっかり中まできれいにしましょう!
お掃除を始める前に、中の構造を軽く確認してみよう!

パソコンの中を開けてみると、いろいろなものがごちゃごちゃしていて、わけがわからなくなってしまうかも。
わかりにくいとやる気も無くしてしまいますよね。
そうならないために、これだけ覚えておけば大丈夫!という中の部品を少しだけ紹介しておきますね♪
ここで紹介していくのはほんの一部で、パソコンの初心者のかた向けなので、こんなのわかるよ!という人は次を読み進めていってください!

ここで覚えて欲しいのは、たった2つ。
ファンと基盤です。
ファンはパソコンの中の熱を外に出してくれる役割をします。
ここにホコリがたまりすぎていると、パソコンがうまく動かなくなってしまうこともあります。
基盤はコンピューターを動かす色々な部品が集まっている、とっても重要な部分。
心臓みたいな存在です。
他にも色々な部品がついていますが、この2つさえ覚えていれば、今回は大丈夫。
ちょっとは気が楽になりましたか?
お掃除をする時に必ず守って欲しいこと

パソコンの中をいじる時には、注意してほしいことがいくつかあります。
とても重要なので、読み飛ばさないで、しっかりチェックしてください!
1 : 電気が通っていない状態にする
これは絶対です!
一番大切なので、忘れないでください。
必ず電源ケーブルやアダプターを抜きましょう。
電気が流れているまま、中のお掃除を始めると感電してしまうかもしれません。
そうなってしまったら怖いですよね。
必ず電気の流れをストップしてからお掃除を始めるようにしてください!
また、パソコン掃除では静電気も大敵。
何も考えずにパソコンの中の部品に手で触れてしまうと危険です。
感電の恐れもあります。
そうならないために、あらかじめドアノブなどを触っておいて、手から静電気を無くしておくようにしましょう!
お掃除をする時には、静電気を防止することができる手袋をつけると、とても安全です。
それから念のため、着る服も静電気を起こしにくい素材のものにしておきましょう。
毛糸やアクリルなんかは静電気が発生しやすいので避けたほうが良さそう。
おすすめは綿素材の洋服です!
2 : ホコリが舞っても大丈夫な状況で
パソコンの中には、思っているよりもホコリが溜まっているかもしれません。
開けた瞬間、部屋中にホコリが舞うなんてこともありえます。
マスクをつけてお掃除するのがベスト。
また、食べ物を部屋に置いたままお掃除をすると、食べ物にホコリがついてしまうかもしれないので気をつけましょう!
さっそく中のお掃除を始めよう!

ではケースの中を開けてみて、さっそくお掃除をしていきましょう!
いちおう精密機器なので、慣れていないとちょっと緊張するかもしれませんが、頑張りましょう。
今回、私がお掃除をしたのはこちらのパソコン。

持ち主の話によると、1年半くらいお掃除していないそうです。
この写真だとあまりわかりませんが、細かいところにホコリが溜まっています。
特にファンにはホコリがかなりついていました。
お掃除のしがいがありそうです!
用意するもの
・ドライバー
・ピンセット
・ブラシ
・ティッシュ
・静電気防止手袋
手 順
1. 静電気防止手袋をはめる

さっきも書きましたが、パソコン掃除の時に気をつけたいのが静電気。
ピリッとなって感電してしまわないように、静電気防止手袋をつけるようにしましょう。
2. ケースを開ける

さっそくケースを開けます。
開け方はパソコンによって様々なので、ここで紹介することはできませんが、だいたい側面のネジをドライバーで緩めると、外れるはず。
わからなかったら、品番で検索してインターネットで調べてみるか、説明書を読んでみましょう!
3. まずはファンのホコリを取っていく

ではホコリをどんどん取っていきましょう。
今回はファンのホコリから取っていくことにします。
でも特に決まった順番はないので、必ずしもファンから始めた方がいい、というわけではありません。
目についたホコリから取っていきます。
強いて言うなら、先に大きなホコリをとるといいかもしれません。
大きなホコリをとると、細かいホコリが飛び散ります。
だから、先に細かいホコリをとっても、大きなホコリを取った時にまた細かいホコリが出てきてしまって、そのぶん手間になってしまうのです。
それよりも、先に大きなホコリを取ってしまった方が、効率がいいんです。
ということで今回は、特にホコリがついていたファンからお掃除をすることにしました。

こうしてアップにしてみると、ホコリがたくさん溜まっているのがわかりますね!
このホコリをこんな感じで、ピンセットで取っていきます。

ファンの羽についたホコリをとることができたら、今度は周りのふちの部分に注目してみましょう。
見てください、ここにもこんなにホコリが…!

このホコリはなかなか頑固で、ピンセットでも試しましたが取りづらいので、ティッシュで少しこすりながらとることにしました。

こんな風にティッシュでとると…

こんな感じでホコリがしっかりついてきます。
きれいになるまで頑張ってホコリを取り続けましょう!
さっきも言いましたが、大きなホコリをとると、細かいホコリが周りに飛び散ります。
そのため、ファンについたホコリを全て取りきったら、ブラシで周りの基盤の部分のホコリを払いましょう。

ファンは2個ついているので、もう一つのほうも同じようにきれいにします。

こんなにホコリが溜まっていたのが…

こんなにきれいになりました。
4. 基盤についたホコリをはらう

基盤についたホコリをブラシではらいましょう。
細かいホコリがついているので、優しくきれいにしていってくださいね!
また、このときエアダスターを使って、ホコリを吹き飛ばしてしまうのもおすすめです。
ここまでだけでもこれだけの量のホコリが取れました。

けっこう取れましたね、やっぱりお掃除のしがいがありました!
5. フィルターについたホコリをはらう

次にフィルターについたホコリを取っていきます。
フィルターもけっこうホコリがつきやすい場所。
今回私がきれいにしたパソコンのフィルターはネジをドライバーで緩めて外すタイプでした。
外してみると、こんなにホコリが。

ホコリだらけ、という感じです。
このホコリはゴミ箱の上で、ティッシュではらいました。

さっきとは大違い。しっかりホコリを落とすことができました!
これで中のお掃除は完了♪
ディスプレイのお掃除も忘れずに!

中身だけで終わりにせず、せっかくですからディスプレイも綺麗にしていきましょう♪
普段目にしないパソコンの内部とは違い、ダイレクトに汚れが目立つ部分。また、静電気が溜まりやすいというのもポイント。最近ホコリが溜まってきたな~と感じることはありませんか?
デリケートな画面部分ですから、雑なお手入れはNG。キズの入ったディスプレイは嫌ですよね!
今回はキズが付きにくく、且つ綺麗になる方法もご紹介しましょう。
ディスプレイのお掃除手順
上でも軽く画面掃除について触れてはいますが、ここではもう少し踏み込んでいきましょう。
・液晶用ウェットティッシュ
・中性洗剤
まずは表面についたホコリから掃除していきましょう。専用のブラシがあることはご存知ですか?
ふわふわとしたブラシ部分がホコリを気持ちいいぐらいキャッチしてくれます!お持ちでない方は、ぜひ購入を検討してみてください。
ホコリが無くなったことで、よく見えてくる汚れがありますね。
くしゃみをした時の唾液や飲みものの飛沫など、意外な汚れが付いていたりします。
こちらは液晶用ウェットティッシュで拭いていきましょう。
ここでNG行為なのは、普通のティッシュを使用すること!意外と多いのではないでしょうか。
画面にキズが付いてしまうほか、細かな繊維がホコリとして再び付いてしまいます。普通のウェットティッシュもディスプレイ表面のコーティングを溶かす恐れがあるのでNG。
知らなかった方も多いと思う部分なので、今後気を付けましょうね!
ここまで来ても落とせない汚れもありますよね。そういった汚れには中性洗剤を使用しましょう。
これで大抵の汚れは落とせます。
ポイントとしては洗剤の拭き残しが無いようにすること。
これが原因でディスプレイを傷めてしまっては、元も子もないですからね。
おすすめのお掃除グッズは?
先ほど説明した3つのうち2つのアイテムは揃えておくと便利です。
専用ブラシ
ホコリを的確にキャッチしてくれる便利アイテム。普段から手元に置いておくと、気になった時すぐ使えるのでおすすめ。
値段も1000円以下が多く、中には500円しない物もあるのでリーズナブルですよ!
液晶用ウェットティッシュ
ディスプレイを拭くために生まれてきた製品。汚れは乾くと掃除が面倒になるので、ササッと拭いてしまうのがいいでしょう。
画面掃除のついでに、枠やキーボードも軽く掃除できるのでおすすめです!
外側もきれいに!

中をきれいにしたら、ついでに外側もきれいにしましょう。
画面やキーボードにも汚れはついています。
外側のお掃除は、とても簡単にできるので、定期的にお手入れできるといいですね!
画面
まずは画面。
画面は液晶専用のウェットティッシュを使うのがおすすめ。
ただ拭くだけなので、手垢がついたなーと思ったらすぐにさっときれいにできちゃいます。
使い捨てなので、いつでも清潔なのも魅力的♪
でも他にも色々な方法があるので、知りたい方はこちらをチェックしてみてください。
ダスターを使ってみたり、コロコロを使ってみたり、色々なアイテムでパソコンをきれいにしています。
あわせて読みたい
キーボード
キーボードにはエアダスター。
隙間があると、どうしてもそこにホコリが溜まってしまう、でも細かい隙間だからなかなかきれいにしづらい。
そんなお悩みをすっきり解消してくれるのが、エアダスター。
シューっとキーボードに向かってスプレーすれば、小さな隙間に隠れているホコリまで、ちゃんときれいにしてくれます。
もっと詳しく知りたい人は、こちらの記事をどうぞ!
デスクトップパソコンのキーボード、ノートパソコンのキーボードの両方のお手入れ方法が紹介されているので、ぜひ参考にしてみてくださいね♪
あわせて読みたい
まとめ
いかがでしたか?
パソコンのお手入れは、外はもちろんですが、中のほうもしっかりきれいにしておきましょう。
ホコリが溜まったら、大切なデータが消えてしまった…なんてこともあるかもしれません。
機械が苦手な人にとっては、ちょっとためらいがあるかもしれませんが、思っているよりも簡単にできると思います。
部品をむやみにひっぱたりしなければ壊れないので、ぜひ挑戦してみてくださいね!








